Bedienung von VCAD
Das Arbeiten mit VCAD ist schnell zu erlernen. Mit nur wenigen Mausklicks
können Sie Ihrem Kunden die verschiedenen Verlegevarianten zeigen.Hier zeigen wir Ihnen Schritt für Schritt wie schnell das geht:
|
1. Verlegefläche erstellen
|
|
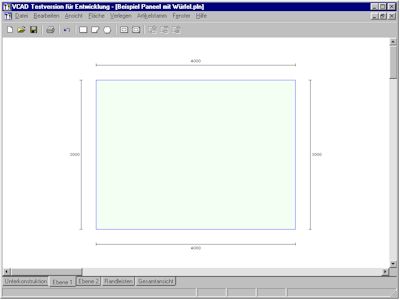 |
- Verlegeflächen werden mit den Werkzeugen
 Rechteck oder
Rechteck oder  Polygon erstellt. Die
einzelnen Linien können mit Maus oder Tastatur erstellt werden.
Schrägen zeichnet man mit gedrückter Shift-Taste. Auch Aussparungen
sind möglich. Polygon erstellt. Die
einzelnen Linien können mit Maus oder Tastatur erstellt werden.
Schrägen zeichnet man mit gedrückter Shift-Taste. Auch Aussparungen
sind möglich.
- Alle zugefügten Flächen sind automatisch
Aussparungen zu den darunter liegenden Flächen und ihrerseits wieder normale Verlegeflächen.
- Flächen können verschmolzen
 oder
voneinander ausgestanzt oder
voneinander ausgestanzt  werden, um komplexere Flächen zu erzeugen oder fehlerhaft
gezeichnete Flächen zu korrigieren. werden, um komplexere Flächen zu erzeugen oder fehlerhaft
gezeichnete Flächen zu korrigieren.
- Zusätzlich steht ein Assistent für die Erzeugung
regelmäßiger Flächen
 wie z.B. Sechseck bereit. wie z.B. Sechseck bereit.
Kostenloser Download
|
2. Artikel und Muster auswählen
|
|
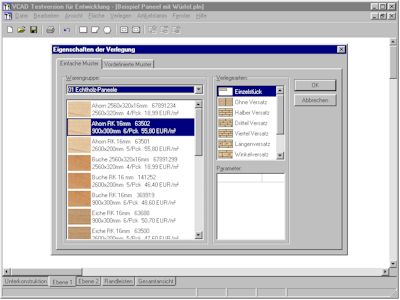 |
- Alle Artikel, die verlegt werden können sind in Warengruppen
gegliedert.
- Alle Warengruppen und die darin enthaltenen Artikel können
von Ihnen frei definiert werden. Damit ist VCAD vollkommen Lieferanten unabhängig !
- Das Muster der Verlegung - von einfachem Versatz bis Fischgrät - kann ebenfalls frei bestimmt werden.
- Wählen Sie im Menü "Verlegen - Profilholz / Paneele" um den
Auswahldialog für Artikel und Muster zu öffnen.
|
|
|
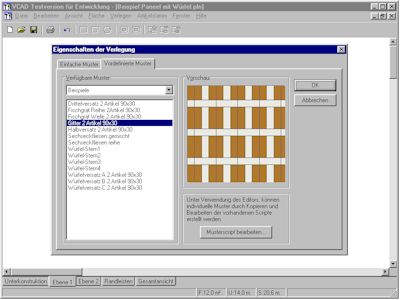 |
- Mit VCAD können Sie auch eigene Muster mittels Musterscript erstellen.
- Musterscripte beschreiben Lage und Richtung von einzelnen Artikeln
einer Verlegung in einer Textdatei.
- Einmal erstellt, lässt sich dieses Muster in jeder Fläche verlegen.
Lesen Sie in der Online Hilfe, wie ein eigenes Muster erstellt wird.
- Auch
Einzelpaneelverlegung und Modulplanung ist möglich.
|
|
3. Artikel mit gewähltem Muster verlegen
|
|
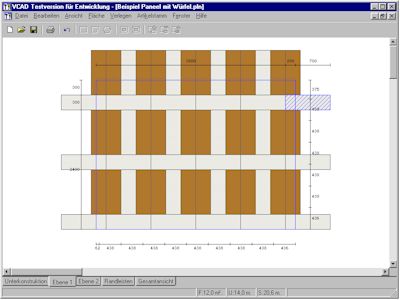 |
- Mit einem Doppelklick auf die Kante der Verlegefläche
wird das ausgewählte Muster verlegt.
- Der Musterteppich wird größer als die Verlegefläche erzeugt, damit
das Muster durch hin- und herschieben noch ausgerichtet werden kann.
- Ist das Muster ausgerichtet, kann man wie hier im Beispiel mit
rechtem Mausklick im Kontextmenü alle außerhalb der Verlegefläche
liegenden Artikel entfernen.
- Jeder Artikel kann mit der Maus und Tastatur verschoben und gedreht
werden. Eine automatische Fangfunktion macht das Verlegen von
Einzelpaneele zum Kinderspiel.
|
3. Verlegung ausrichten / Artikel ändern
|
|
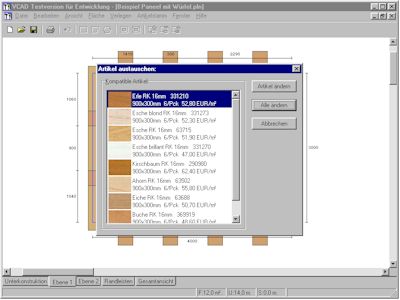 |
- Einzelne Artikel der Verlegung lassen sich nachträglich
gegen andere kompatible Artikel tauschen.
- So kann eine Verlegung nachträglich mit anderen Artikeln bestückt
werden.
- Jeder Artikel kann mit der Maus und Tastatur verschoben und gedreht
werden. Eine automatische Fangfunktion, die Eckpunkte des gerade
gezogenen Paneels an allen anderen Eckpunkten fängt, macht das Verlegen von
Einzelpaneele zum Kinderspiel.
|
|
|
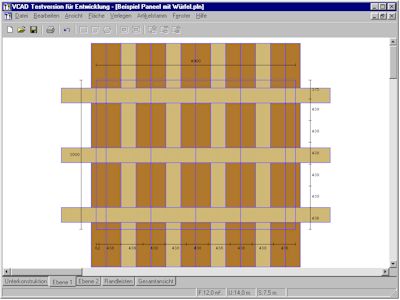 |
- Hier ist die erste Ebene fertig. Die im Muster
ursprünglich weiße Esche ist komplett gegen Ahorn ausgetauscht worden.
- Die über die Verlegefläche überstehende Paneele wurde zwecks der
Übersichtlichkeit entfernt.
|
4. Modulplanung
|
|
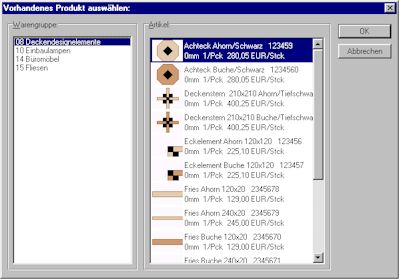 |
- Module können von frei definiert werden. Module können
jede Gestalt annehmen und frei definiert werden. Module können z.B.
Lampen oder Dekorelemente sein. Lesen Sie in der Online Hilfe, wie
ein eigenes Modul erstellt wird.
- Zum Verlegen von Modulen klicken Sie mit der Maus auf die
Verlegefläche, der Sie die Module zuordnen wollen und schalten dann
einfach in de Ansicht "Ebene 2".
- Wählen Sie im Menü "Verlegen - Modul..."
- Im Dialog wählen Sie das gewünschte Modul aus. Es wird mittig in
der Verlegefläche eingefügt. Jetzt kann es an eine beliebige
Stelle platziert werden. Die automatische Fangfunktion macht das
Platzieren der Dekorelemente zum Kinderspiel.
|
5. Randleisten auswählen
|
|
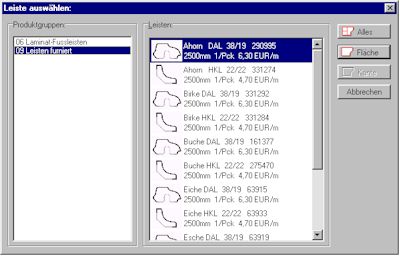 |
- Zum Verlegen von Randleisten klicken Sie mit der
Maus auf die Verlegefläche, der Sie Randleisten zufügen wollen und
schalte in die Ansicht "Randleisten"
- Klicken Sie mit der Maus auf eine Kante der Verlegefläche.
- Wählen Sie im Menü "Verlegen - Randleiste".
- Im Dialogfeld wählen Sie die gewünschte Randleiste aus.
- Die ausgewählte Randleiste kann an die selektierte Kante, an alle
Kanten der Verlegefläche oder an alle Kanten aller Verlegeflächen
gesetzt werden.
|
5. Fertige Verlegung
|
|
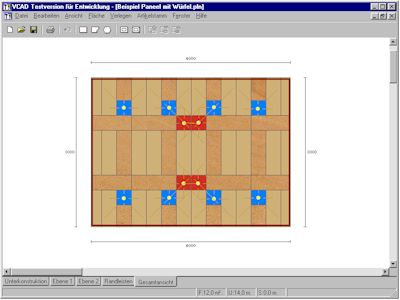 |
- Nach Umschalten in die Gesamtansicht zeigt sich die
endgültige Verlegung.
- Die Oberfläche der Paneele erscheint in echten Holzmaserungen.
- Die Unterkonstruktion wurde von VCAD automatisch erstellt.
|
6. VCAD erstellt das komplette Angebot
|
|
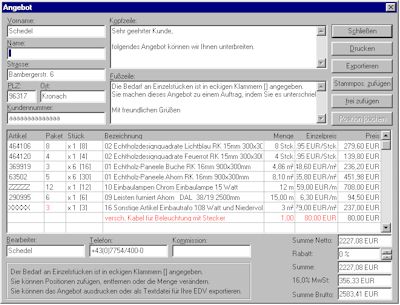 |
- Das Angebot kann noch bearbeitet werden bevor es
ausgedruckt wird. Der Bedarf an Einzelstücken wird in eckigen Klammern []
angegeben.
- Vor
dem Ausdrucken des Angebots können weitere Positionen aus dem Artikelstamm (wie z.B.
Spiegelfedern, Lampen) aufgenommen werden. Auch die Menge der Artikel lässt sich noch
verändern.
|
|
|
|
|
|
|